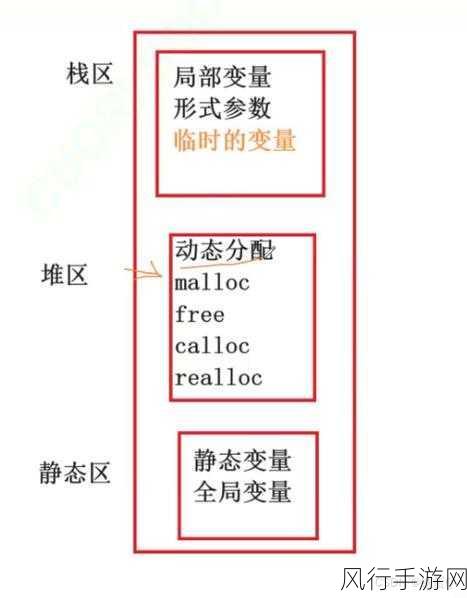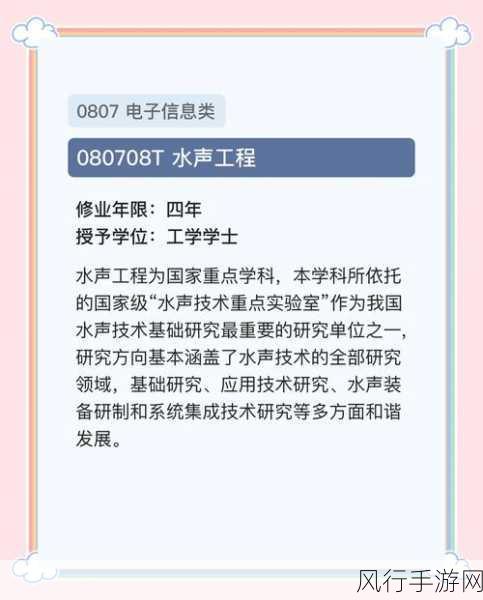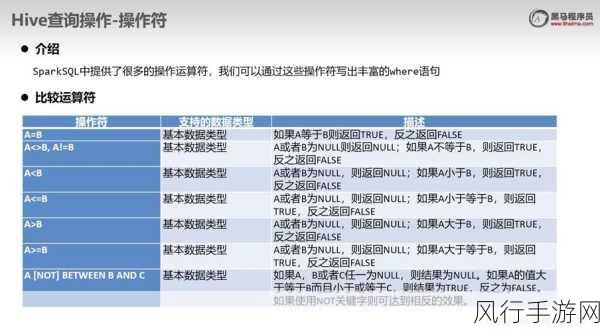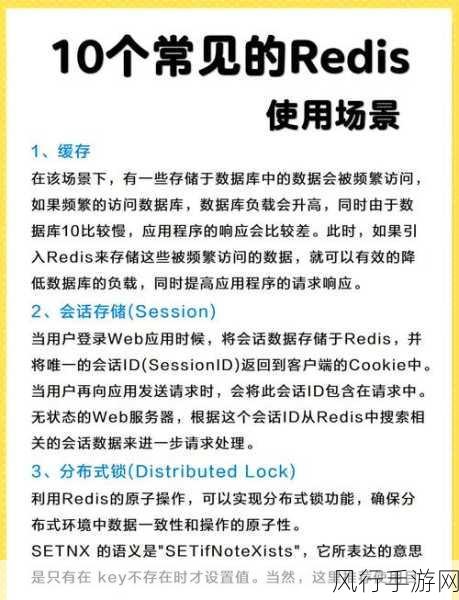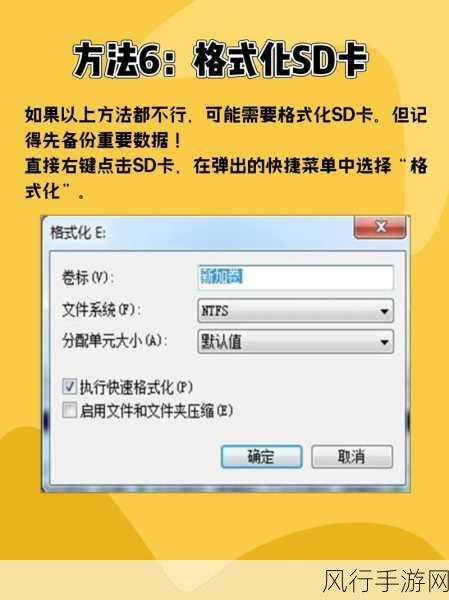华为笔记本作为一款性能出色、外观精美的电脑设备,在日常使用中,有时我们可能需要通过 U 盘来重装系统以解决一些问题或满足个性化需求,我将为您详细介绍华为笔记本如何使用 U 盘装系统的具体步骤。
第一步,准备工作至关重要,您需要一个容量足够的 U 盘,建议 8GB 及以上,在另一台可用的电脑上,下载您所需的操作系统镜像文件,Windows 10 或 Windows 11,还需要下载一个 U 盘启动盘制作工具,比如常见的“大白菜”“老毛桃”等。

将 U 盘插入已准备好的电脑中,并打开刚刚下载的启动盘制作工具,在工具中,选择您的 U 盘,按照提示将操作系统镜像文件写入 U 盘,制作成可引导的 U 盘启动盘。
完成 U 盘启动盘的制作后,将其插入华为笔记本的 USB 接口,重启华为笔记本,在启动过程中,您需要不断地按特定的快捷键(通常是 F12 或 F2),以进入 BIOS 设置界面。

进入 BIOS 后,使用键盘上的方向键选择“Boot”(启动)选项,在启动选项中,找到“USB Storage Device”(U 盘存储设备),并将其移动到首位,以确保系统优先从 U 盘启动。
保存 BIOS 设置并退出,华为笔记本将自动重启并从 U 盘启动,您将进入系统安装界面,按照提示选择语言、时区等基本设置。
选择“自定义安装”,然后选择要安装系统的分区,如果您的笔记本之前有系统,需要先格式化分区,以确保新系统的安装环境干净。
在系统安装过程中,电脑可能会多次自动重启,请耐心等待,安装完成后,根据系统提示进行一些初始设置,如创建用户账户、设置密码等。
至此,华为笔记本通过 U 盘重装系统的操作就顺利完成了,希望上述步骤能对您有所帮助,让您的华为笔记本重新焕发生机,为您的工作和生活提供更高效的服务。
需要注意的是,在重装系统前,请备份好您电脑中的重要数据,以免造成不必要的损失,确保您从正规渠道下载操作系统镜像文件和启动盘制作工具,以保证系统的安全性和稳定性。