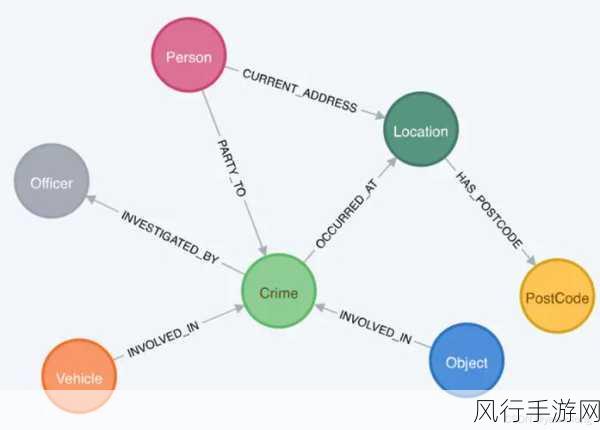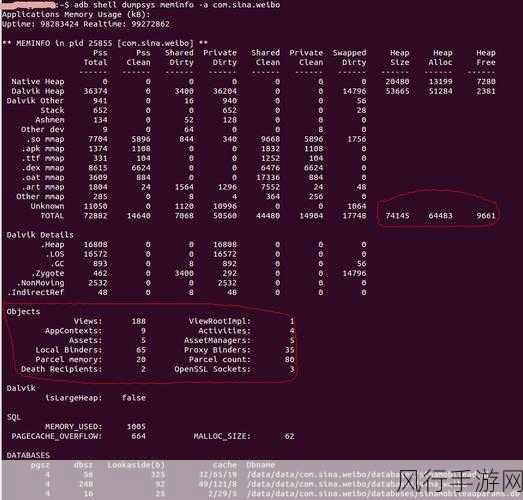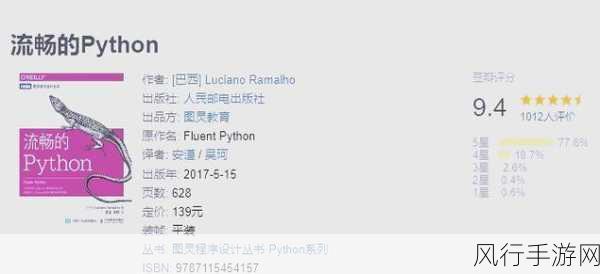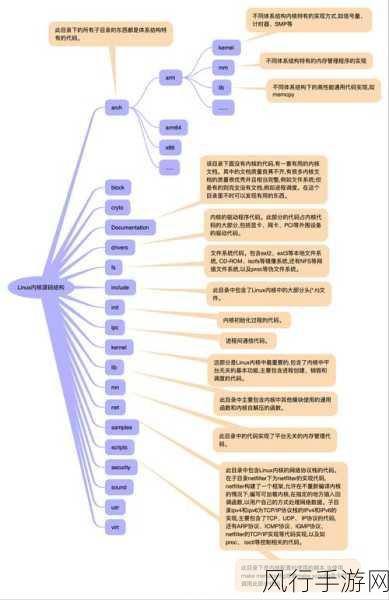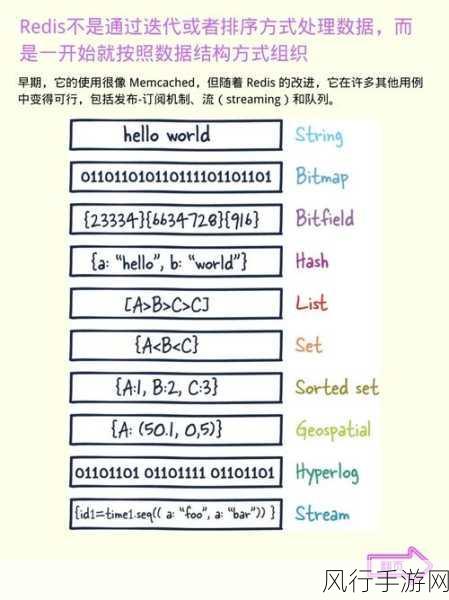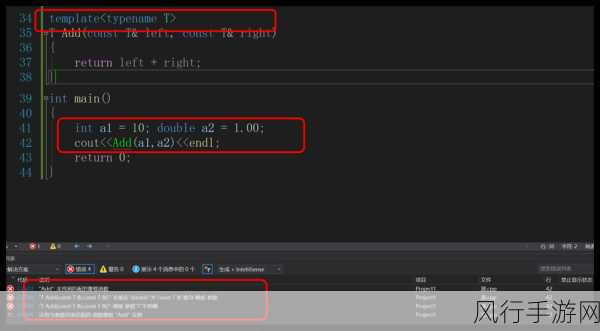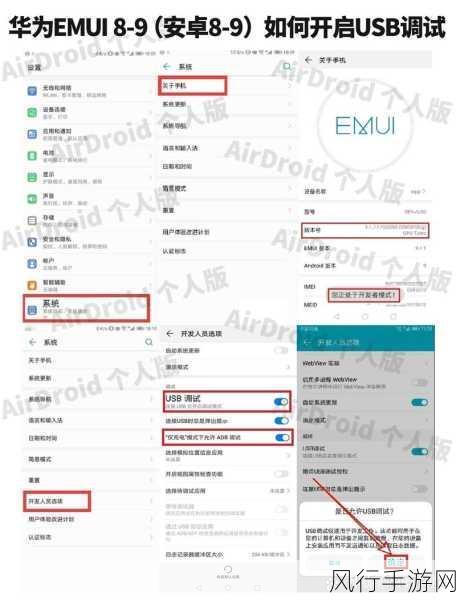当我们使用 Windows 11 系统时,可能会遇到网络连接出现故障的情况,其中网络重置和 WLAN 恢复就是解决这些问题的常见方法,让我为您详细介绍如何在 Windows 11 系统中进行网络重置以恢复 WLAN 连接。
要重置 Windows 11 系统的网络,我们需要先打开系统的设置界面,您可以通过点击任务栏上的“开始”按钮,然后在弹出的菜单中找到“设置”选项并点击进入。
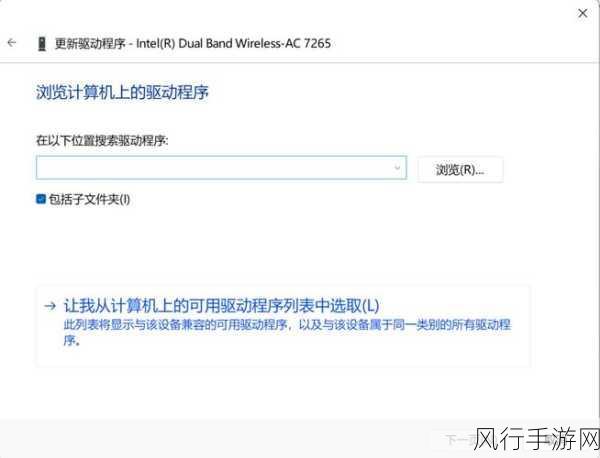
进入设置界面后,在左侧的菜单中找到“网络和 Internet”选项,点击它,在右侧的页面中,您会看到各种网络相关的设置选项。
在这个页面中,向下滚动,找到“高级网络设置”选项,点击进入,在新的页面中,您会看到“网络重置”的选项。
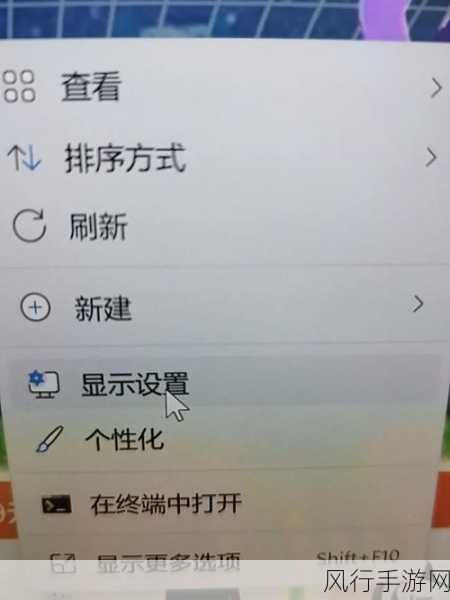
点击“网络重置”后,系统会弹出一个提示窗口,告知您网络重置将会删除所有网络适配器并将其设置恢复为默认值,如果您确定要进行网络重置,点击“立即重置”按钮。
网络重置过程可能需要一些时间,请您耐心等待,重置完成后,系统会自动重新启动。
重新启动后,您需要重新连接 WLAN,在任务栏的右下角,找到网络图标,点击它,然后在弹出的列表中选择您要连接的 WLAN 网络,并输入密码进行连接。
如果在重置网络和恢复 WLAN 连接的过程中遇到问题,比如无法找到网络、连接失败等,您可以尝试检查路由器的设置是否正确,或者更新网络适配器的驱动程序。
有时候系统的防火墙或者安全软件也可能会影响网络连接,您可以暂时关闭这些软件,然后再尝试连接网络。
Windows 11 系统的网络重置和 WLAN 恢复虽然可能需要一些步骤和等待时间,但通过正确的操作,通常能够有效地解决网络连接问题,让您的系统重新顺畅地连接到网络,为您的工作和生活提供便利,希望上述的步骤和建议对您有所帮助,让您在面对 Windows 11 系统的网络问题时能够轻松应对,不再烦恼。