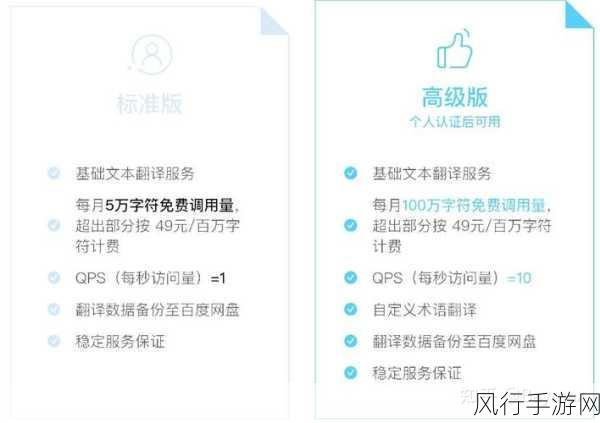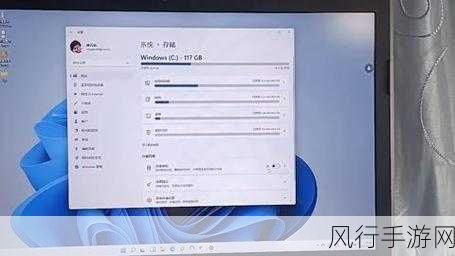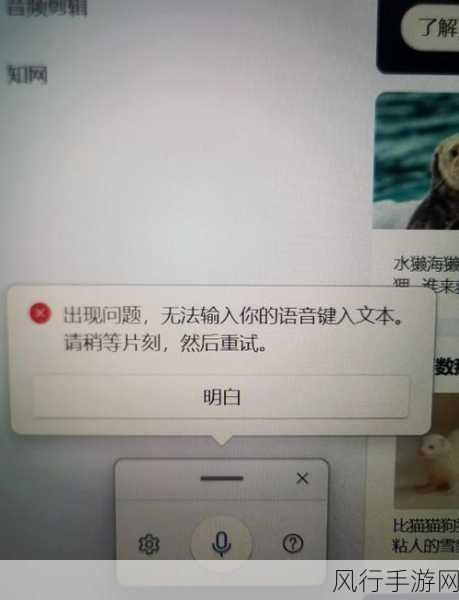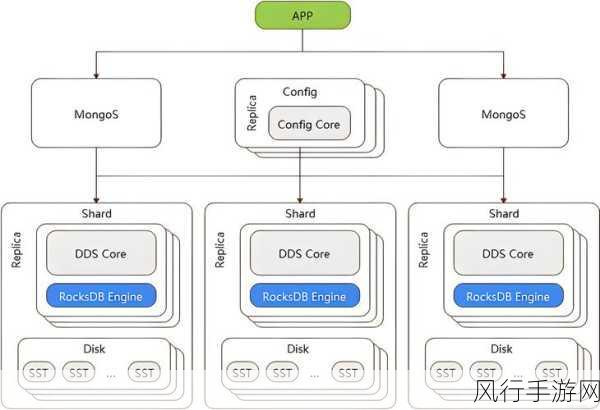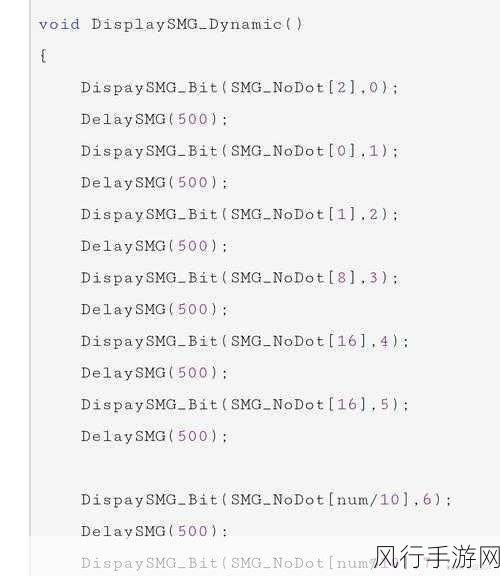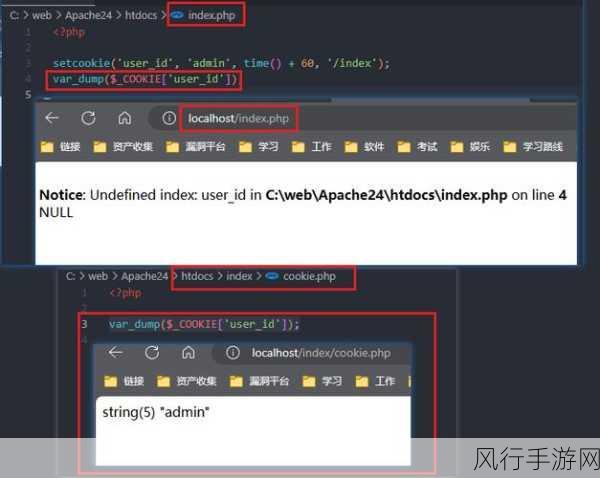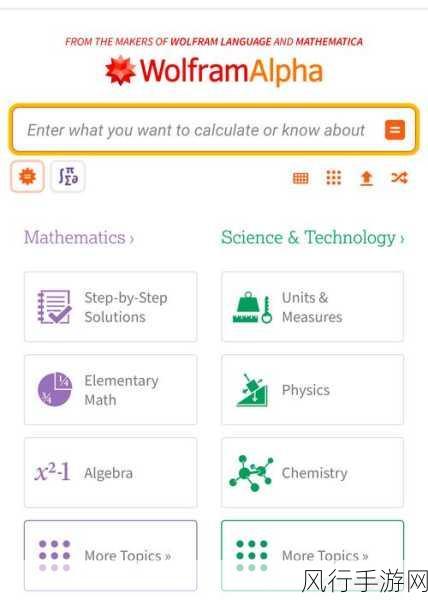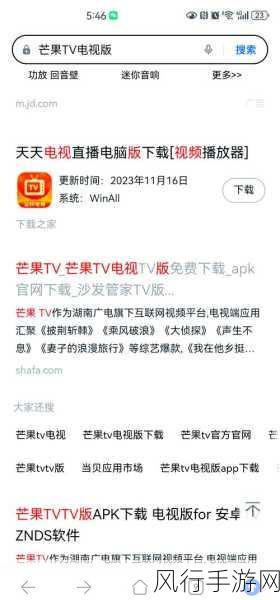Windows 11 作为微软推出的新一代操作系统,在功能和操作上都有了不少的变化,对于许多用户来说,添加开机启动项是一个常见的需求,以便在系统启动时自动运行特定的程序或任务,下面,我将为您详细介绍在 Win11 中添加开机启动项的方法。
要在 Win11 中添加开机启动项,我们可以通过多种途径来实现,其中一种较为常见的方法是利用任务管理器,按下 Ctrl + Shift + Esc 组合键打开任务管理器,然后切换到“启动”选项卡,您可以看到当前已设置为开机启动的项目列表。
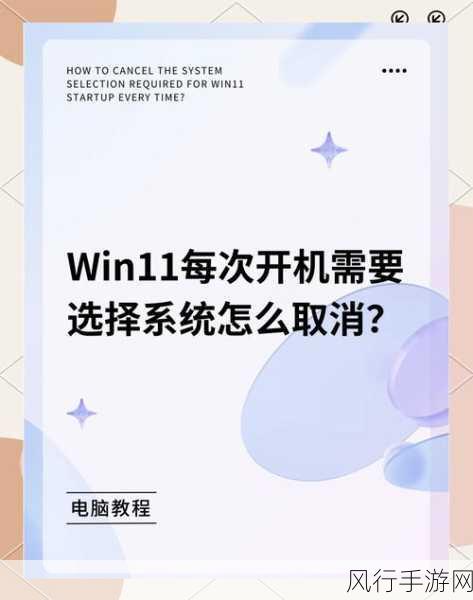
如果您想要添加新的开机启动项,只需点击“启用”按钮,然后选择您想要添加的程序即可,需要注意的是,并非所有程序都适合设置为开机启动项,因为过多的开机启动程序可能会导致系统启动速度变慢,影响整体性能。
我们还可以通过注册表来添加开机启动项,不过,这种方法相对较为复杂,且操作不当可能会对系统造成不良影响,因此对于不熟悉注册表操作的用户,建议谨慎使用。

如果您熟悉注册表的操作,可以按下 Win + R 组合键打开“运行”对话框,输入“regedit”并回车,打开注册表编辑器,依次展开“HKEY_CURRENT_USER\Software\Microsoft\Windows\CurrentVersion\Run”路径,在右侧窗口中右键单击,选择“新建” - “字符串值”,并将其命名为您想要添加的程序的名称,然后双击该值,在“数值数据”中输入程序的完整路径。
除了以上两种方法,还有一些第三方软件也可以帮助我们轻松添加开机启动项,但在使用第三方软件时,一定要从正规渠道下载,以确保软件的安全性和稳定性。
Win11 添加开机启动项的方法并不复杂,您可以根据自己的需求和操作习惯选择适合自己的方法,但无论采用哪种方法,都要注意合理设置开机启动项,避免对系统性能造成负面影响,希望上述介绍能够帮助您顺利完成 Win11 开机启动项的添加,让您的电脑使用更加便捷高效。