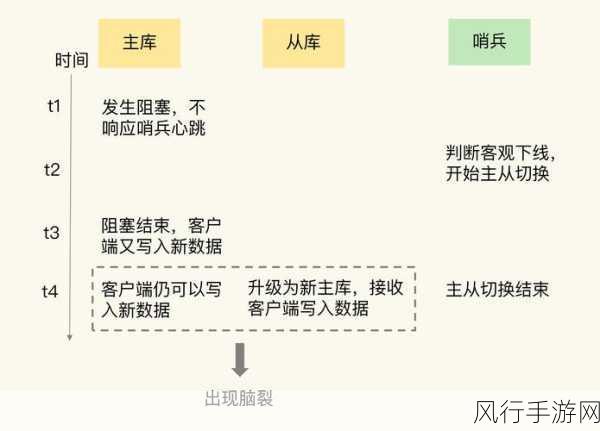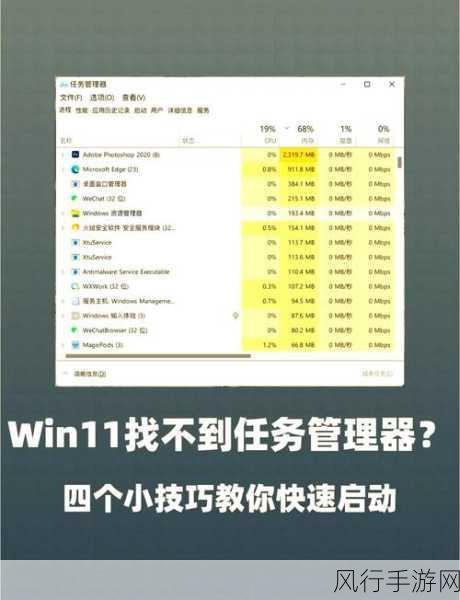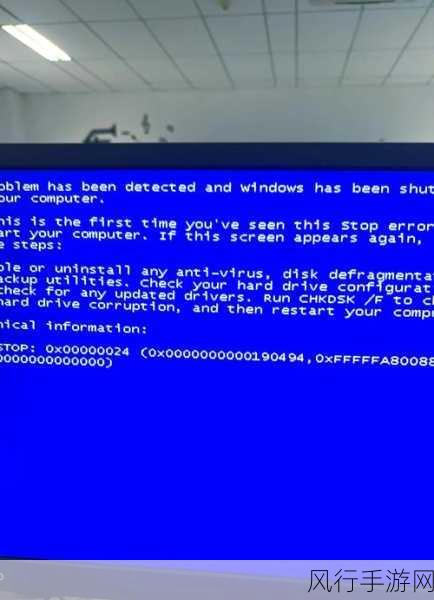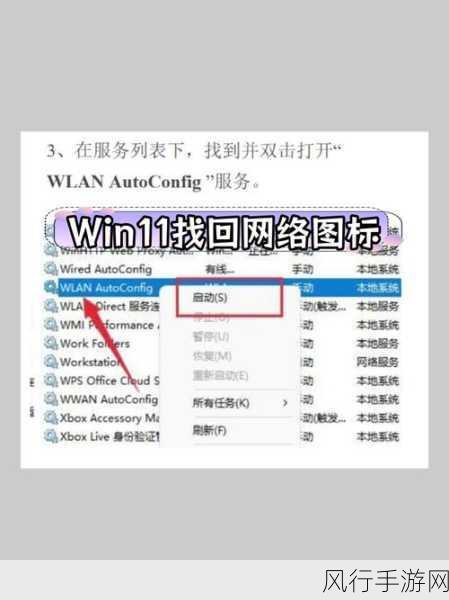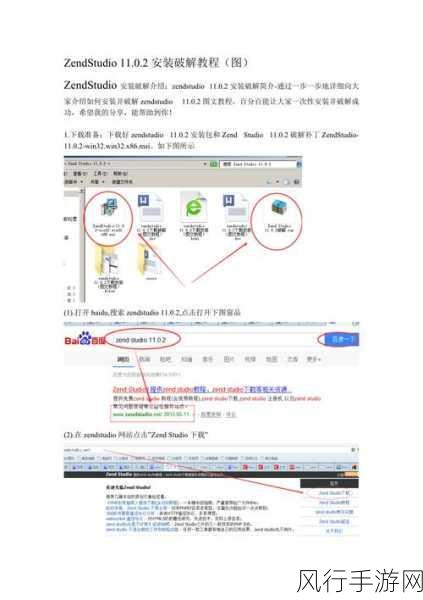对于许多想要扩展无线网络覆盖范围或者增强信号强度的用户来说,掌握 TPLink AC1300 路由器的桥接设置方法是非常实用的,我将为您详细介绍这一设置过程。
要进行 TPLink AC1300 路由器的桥接设置,您需要先准备好以下物品:两台 TPLink AC1300 路由器、电脑以及连接路由器和电脑的网线。
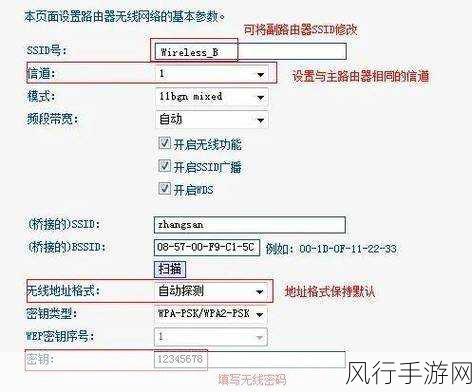
第一步,将其中一台 TPLink AC1300 路由器(我们称之为主路由器)连接到电源,并使用网线将其 WAN 口与宽带调制解调器连接,使用电脑通过网线连接到主路由器的 LAN 口,或者通过无线方式连接到主路由器的网络。
打开电脑上的浏览器,在地址栏中输入主路由器的管理地址(通常可以在路由器背面的标签上找到,192.168.1.1),按下回车键。
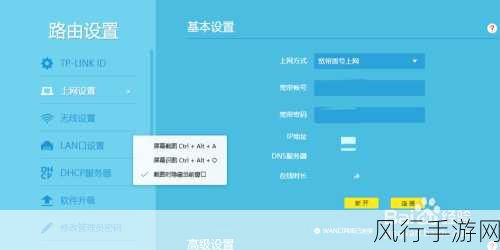
在弹出的登录页面中,输入主路由器的用户名和密码(默认用户名和密码通常也可以在路由器背面的标签上找到),然后点击登录。
登录成功后,进入主路由器的设置页面,在页面中找到“无线设置”选项,点击进入。
在无线设置页面中,您可以设置主路由器的无线网络名称(SSID)、无线密码等参数,设置完成后,点击保存。
我们开始设置另一台 TPLink AC1300 路由器(我们称之为副路由器),将副路由器连接到电源,并使用网线将其 LAN 口与电脑连接。
同样在电脑浏览器中输入副路由器的管理地址,登录副路由器的设置页面。
在副路由器的设置页面中,找到“无线设置”选项,将副路由器的无线网络名称(SSID)和密码设置与主路由器相同。
在副路由器的设置页面中找到“桥接”选项,点击进入。
在桥接设置页面中,选择“扫描”,系统会自动搜索附近的无线网络。
在搜索结果中,找到主路由器的无线网络名称(SSID),点击连接。
连接成功后,副路由器会自动获取主路由器的相关网络参数。
点击保存设置,等待副路由器重启完成桥接设置。
经过以上步骤,TPLink AC1300 路由器的桥接设置就完成了,您可以将副路由器放置在需要扩展信号的位置,以实现更广泛的无线网络覆盖。
需要注意的是,在设置桥接过程中,确保两台路由器之间的距离不要太远,并且避免障碍物的干扰,以保证桥接效果的稳定和良好。
希望以上内容能够帮助您顺利完成 TPLink AC1300 路由器的桥接设置,让您享受更流畅、更广泛的无线网络体验。