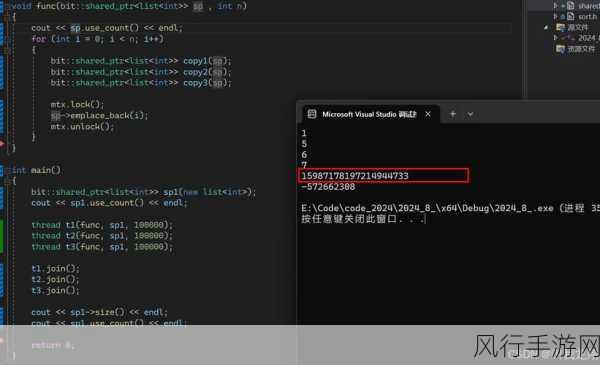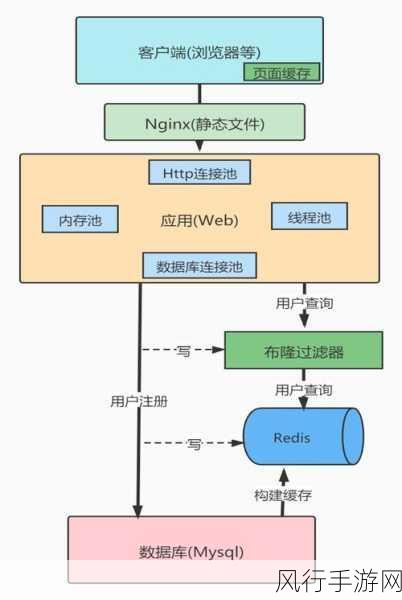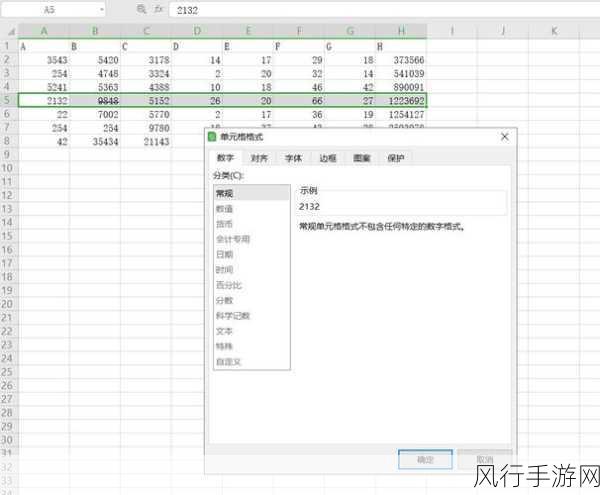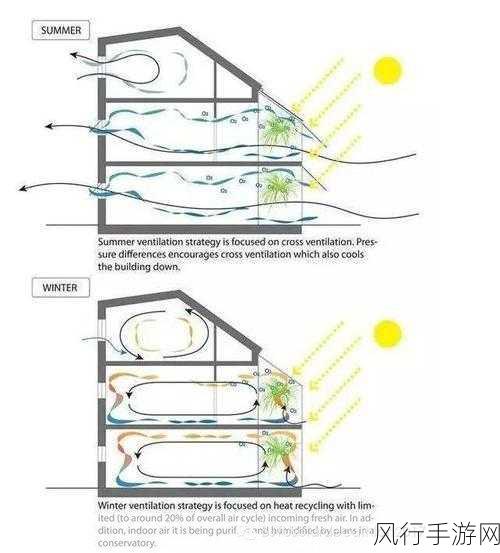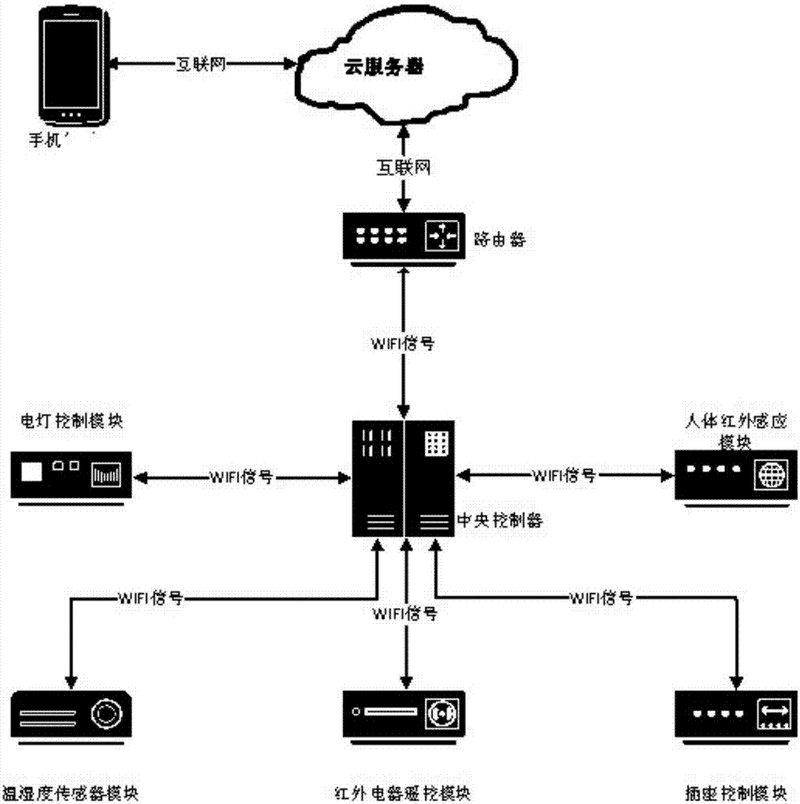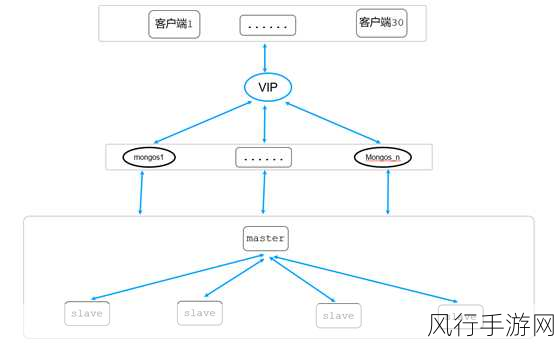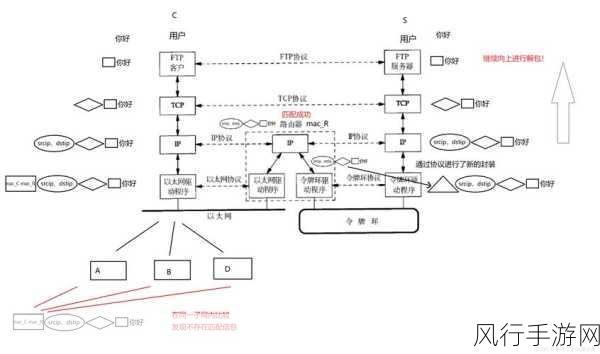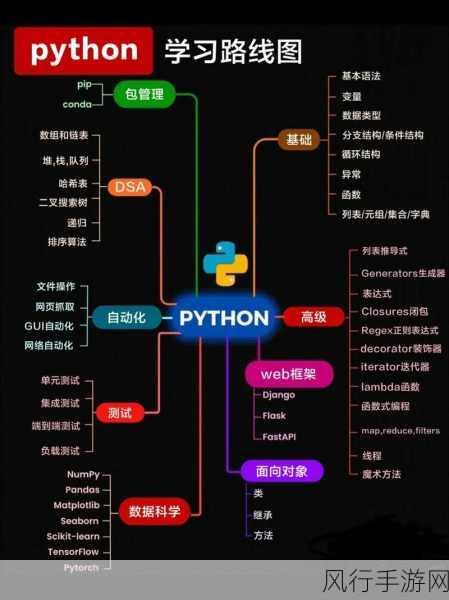在当今数字化的时代,多屏显示已经成为许多人提高工作效率和增强娱乐体验的重要方式,Windows 11 系统为用户提供了便捷的主副屏设置功能,让您能够根据自己的需求和偏好灵活配置屏幕布局,就让我为您详细介绍 Win11 主副屏的设置教程。
想要设置 Win11 的主副屏,您需要先确保您的电脑硬件支持多屏显示,并且已经正确连接了多个显示器,在连接好显示器后,Windows 11 通常会自动检测并识别新连接的显示器。
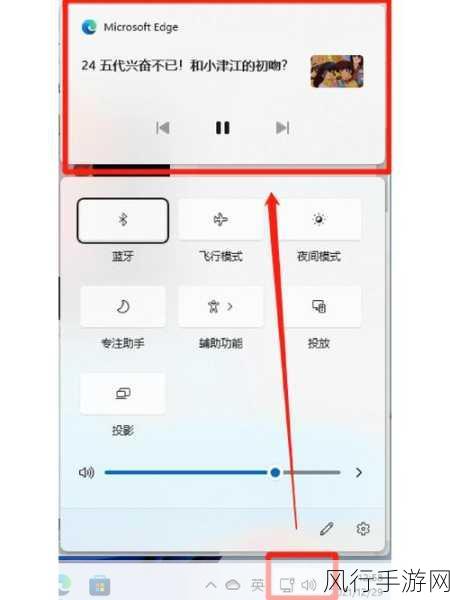
您可以通过以下步骤进行主副屏的设置,右键点击桌面空白处,在弹出的菜单中选择“显示设置”,在打开的“显示设置”窗口中,您可以看到已连接的显示器的缩略图,您可以根据自己的需求选择哪一个显示器作为主屏幕。
您可以通过拖动显示器的缩略图来调整它们的相对位置,以符合您实际的物理摆放位置,如果您的副屏在主屏的右侧,那么就将副屏的缩略图拖动到主屏的右侧。
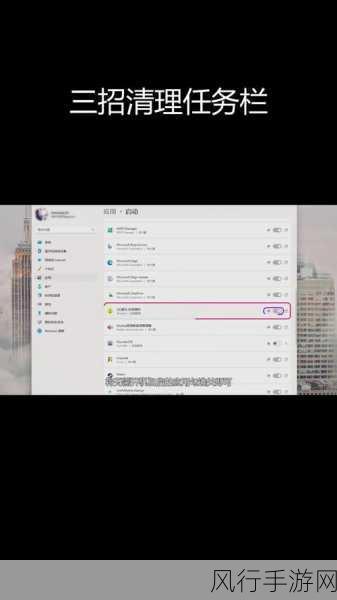
您还可以为每个显示器设置不同的分辨率和缩放比例,这对于不同尺寸和规格的显示器非常有用,可以确保在每个屏幕上都能获得清晰舒适的显示效果。
在“显示设置”中,您还能选择是否将任务栏扩展到所有显示器上,如果您希望在每个显示器上都能方便地访问任务栏,那么可以勾选这个选项。
对于一些特定的应用程序,您可以指定它们在特定的显示器上打开,只需在应用程序的快捷方式上右键点击,选择“属性”,然后在“兼容性”选项卡中,找到“在单独的显示器上运行此程序”选项,并选择您希望的显示器即可。
当您完成所有的设置后,点击“应用”按钮,Windows 11 将会保存您的设置并立即生效。
通过以上简单的步骤,您就能够轻松地设置 Win11 的主副屏,根据自己的工作和娱乐需求打造一个个性化、高效的多屏显示环境,无论是进行多任务处理、扩展工作区域,还是享受更广阔的娱乐视野,Win11 的主副屏设置都能为您带来极大的便利。
希望这篇教程能够帮助您顺利完成 Win11 主副屏的设置,让您的电脑使用体验更上一层楼!