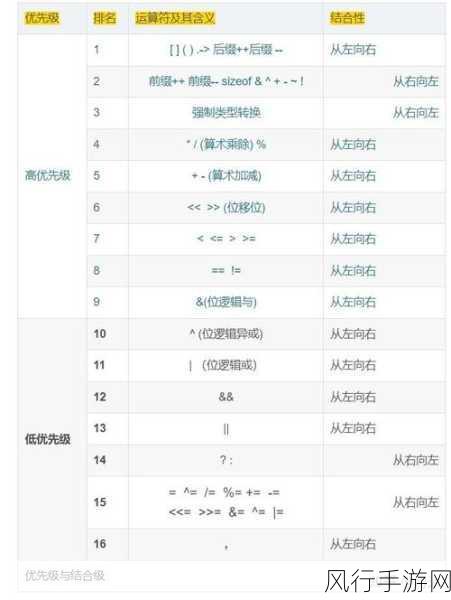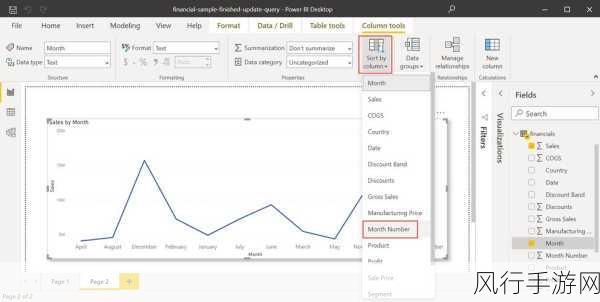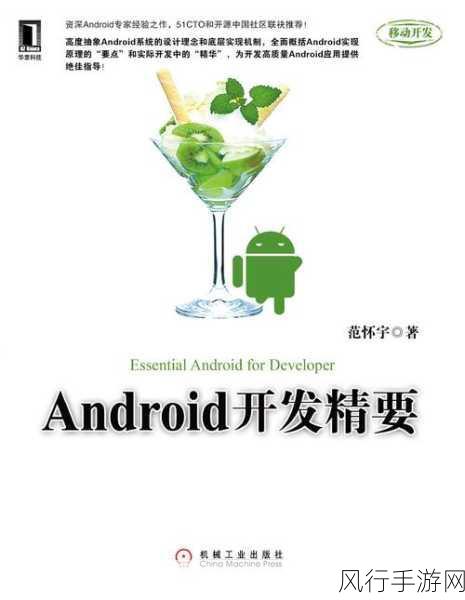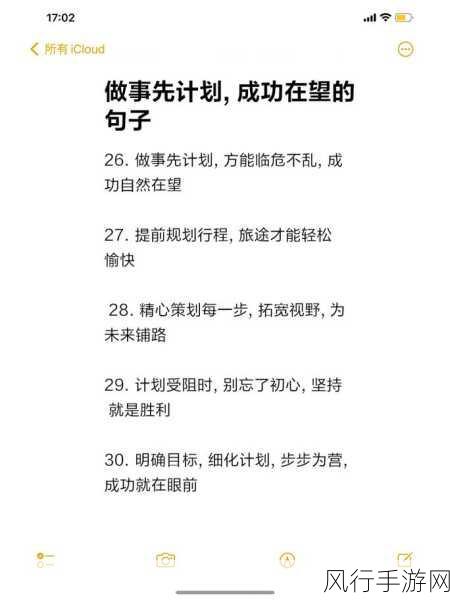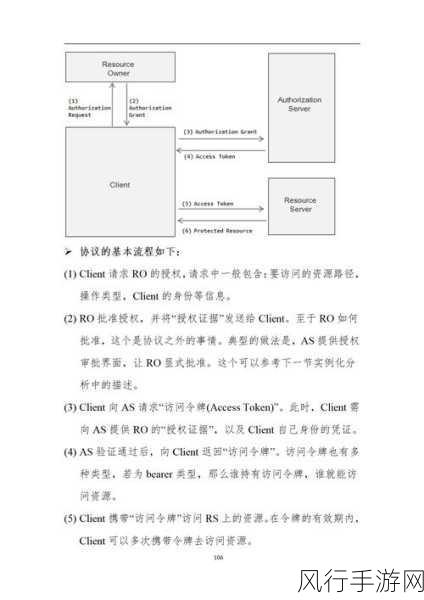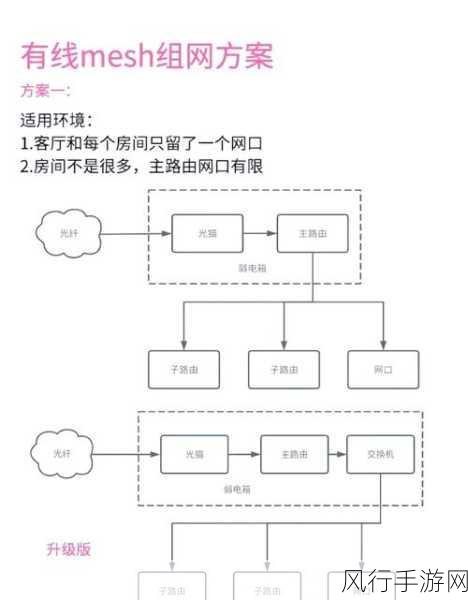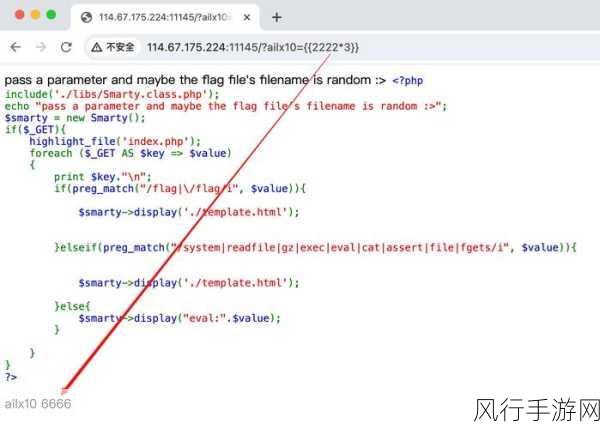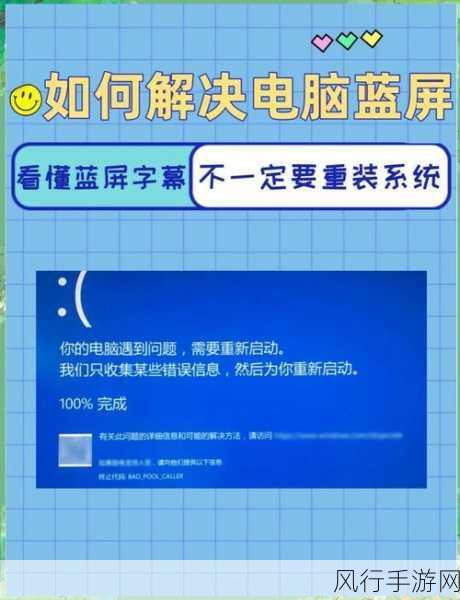当我们满心欢喜地升级到 Windows 11 系统,准备享受全新的操作体验时,却突然发现电脑没有声音,这无疑会让人感到十分扫兴,别担心,接下来我将为您详细介绍六种有效的处理方法,帮助您快速解决这个烦恼。
第一种方法,检查音频设备是否被正确识别,进入 Windows 11 的设置界面,点击“系统”,然后选择“声音”选项,在这个页面中,查看您的音频输出设备是否被系统正确识别,如果没有,您可以尝试点击“添加设备”来重新连接您的音频设备。
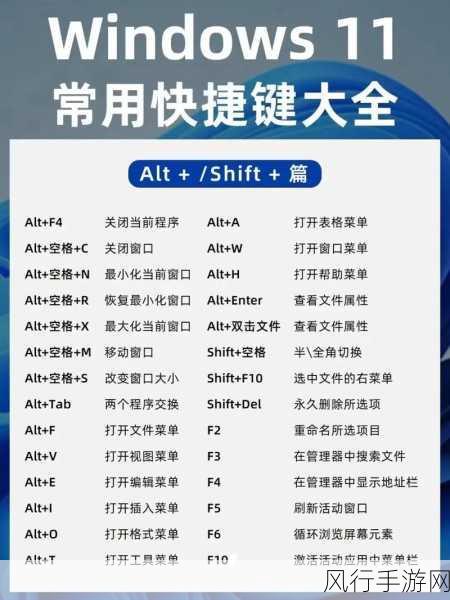
第二种方法,检查音频驱动程序,系统的音频驱动程序可能出现问题,导致没有声音,您可以按下 Win + X 键,选择“设备管理器”,在设备管理器中,找到“声音、视频和游戏控制器”选项,展开后查看其中的音频设备驱动是否正常,如果有黄色感叹号或者问号,说明驱动有问题,您可以右键点击该设备,选择“更新驱动程序”来解决。
第三种方法,检查系统声音设置,在 Windows 11 的任务栏右下角,找到音量图标,右键点击它,选择“打开音量合成器”,确保各个应用程序的音量没有被静音或者设置过低,您还可以点击“系统声音”,进入声音设置页面,检查默认的声音输出设备、声音方案等设置是否正确。
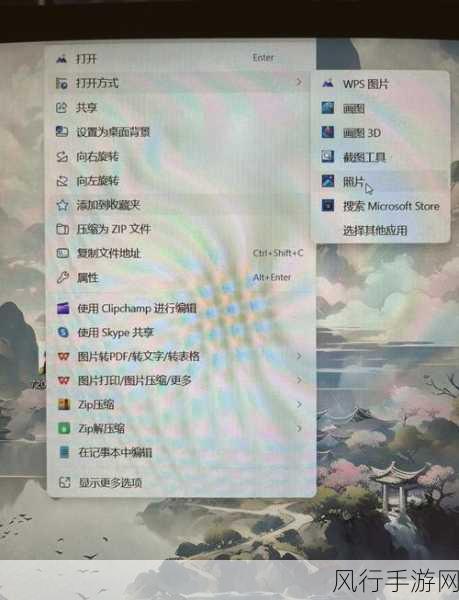
第四种方法,运行音频疑难解答,Windows 11 系统自带了一些疑难解答工具,可以帮助您自动检测和解决问题,在设置界面中,选择“系统”,然后点击“疑难解答”,再点击“其他疑难解答”,在列表中找到“音频播放疑难解答”,点击“运行”按钮,让系统为您查找并解决可能存在的问题。
第五种方法,检查 Windows 更新,微软可能会通过系统更新来修复一些已知的音频问题,您可以进入设置界面,点击“Windows 更新”,检查是否有可用的更新,如果有,及时安装更新,看看是否能解决声音问题。
第六种方法,如果以上方法都无法解决问题,您可以尝试重新安装音频驱动程序,您可以前往电脑制造商的官方网站,或者音频设备制造商的官方网站,下载对应型号的最新音频驱动程序,然后进行安装。
遇到 Windows 11 没有声音的问题,不要慌张,按照上述六种方法逐一排查和解决,相信您一定能够恢复电脑的声音,继续享受 Windows 11 带来的便捷和乐趣,希望这些方法对您有所帮助,祝您使用愉快!